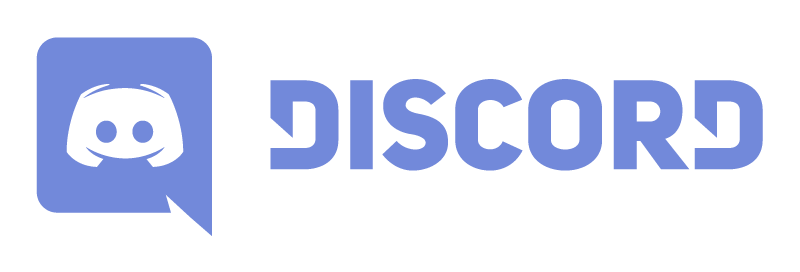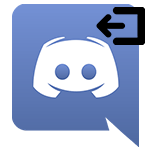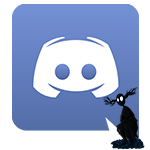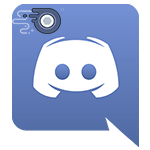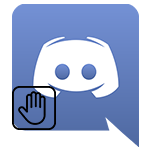Содержание
Общение в Сети не подразумевает следование канонам разговорной речи. Виртуальный мир — место, где царит свобода мысли и слова, так почему бы не разнообразить однообразное времяпровождение? Сегодня мы поговорим о том, как транслировать музыку в Дискорде, приведем пример пошаговой инструкции.
Основополагающие понятия
Discord — популярный мессенджер, функционал которого «заточен» под общение посредством голосовой связи или текстовых сообщений.
Структура системы состоит из серверной реализации и каналов, подчиненных иерархической системе. Пользователю выдана индульгенция на количество создаваемых площадок для обсуждения насущных вопросов.
Продуманное администрирование делает возможным унификацию взаимодействия системы и пользователя.
Трансляция аудио
Кому не хочется освежить каждодневные рутинные разговоры? Со временем голоса собеседников приедаются и душа требует перемен. Разработчики предусмотрели возможность включения музыки в Дискорде, которую услышат все. Для удобства восприятия разобьем объемную пошаговую инструкцию на несколько этапов.
Используем дополнительное ПО
Обеспечить трансляцию звуков нам поможет программа Virtual Audio Cable. Вашему вниманию перечень шагов по инсталляции и эксплуатации:
- Скачиваем дистрибутив по ссылке https://download.vb-audio.com/Download_CABLE/VBCABLE_Driver_Pack43.zip.
- Извлекаем архив и открываем исполняемый файл VBCABLE_Setup.exe с правами администратора.
- Кликаем на Install Driver.
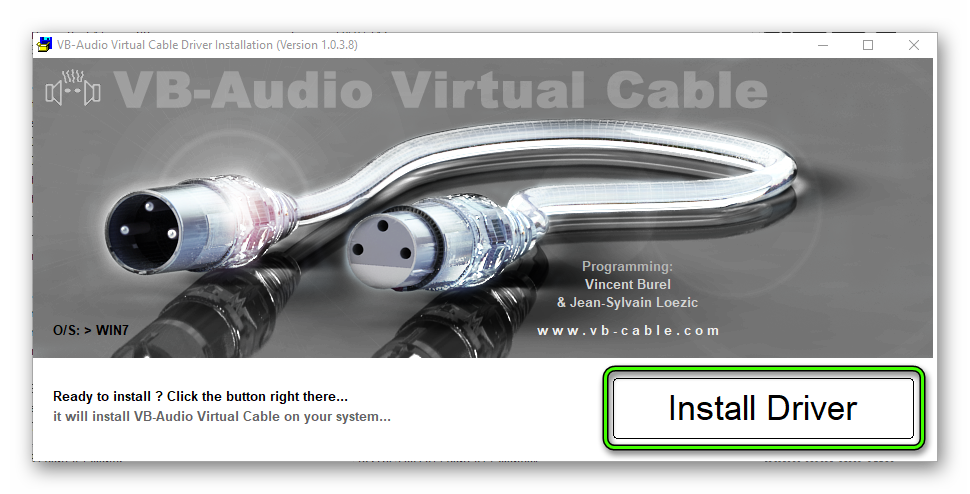
- Перезагружаем ПК.
- Запускаем приложение с файла VBCABLE_ControlPanel.exe.
Процедура настройки
Используем стандартный набор шагов, перечень которых представлен ниже:
- Заходим в настройки Discord.
- В устройствах ввода и вывода в разделе «Голос и видео» указываем Cable.
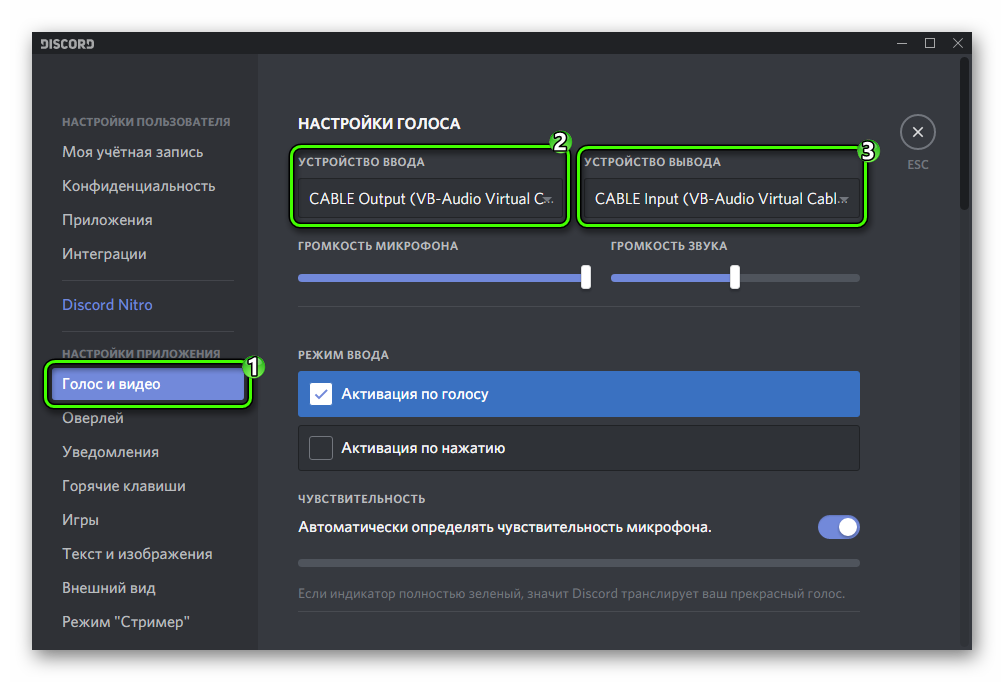
- Для улучшения качества звучания поставьте максимальный битрейт для голосового канала.
- Закрываем параметры приложения.
- Кликаем ПКМ по иконке динамика в трее.
- Выбираем «Устройства воспроизведения» и выбираем Cable по умолчанию.
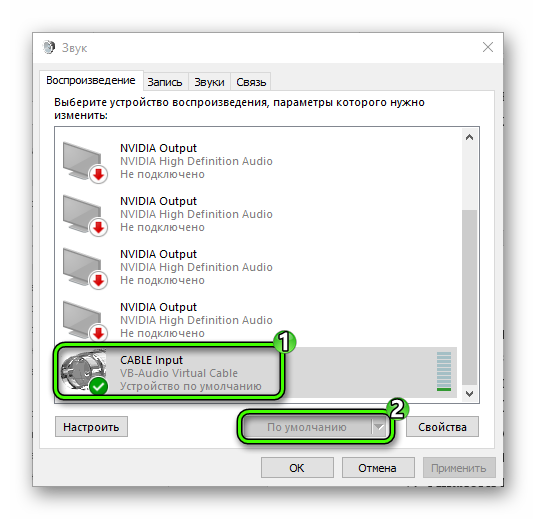
- Аналогичное действие выполняем в разделе «Запись».
- Запускаем музыку на компьютере.
Вместо заключения
С помощью трансляции музыки можно создать целое радио в Дискорде с концертом по заявкам и поздравлениями. Главное — проявить креативность и разбираться в тонкостях работы со специфическим программным обеспечением.