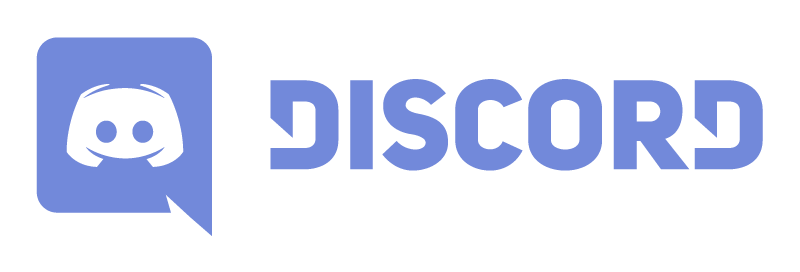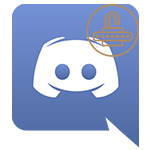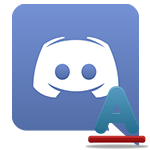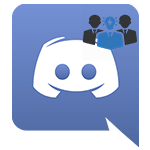Discord — приложение, благодаря которому пользователи могут объединяться в тематические группы для общения. Основной его набор функций схож с таким софтом, как Skype, Team Speak и т.д. Но есть определенная разница: Дискорд обладает рядом собственных уникальных опций. Одной из таких является оверлей. Неопытные пользователи не знают, что это и не могут разобраться в данной функции самостоятельно. Поэтому стоит подробнее рассмотреть вопрос «Что такое оверлей в Discord?».
Как включить и настроить оверлей в Discord
Оверлей — это опция, которая отображает иконки участников конференции, говорящих в данный момент времени. Она работает даже при работе приложения в фоновом режиме. Это очень удобно при работе, в играх и любых других программах. По настройкам, выставленным по умолчанию, описываемая функция отключена. Для того чтобы активировать, ее необходимо следовать такому следующему алгоритму действий:
- Зайти в раздел настроек приложения и в выпашем списке перейти на вкладку «Оверлей».
- Необходимо перевести ползунок активации опции в положения «включено».
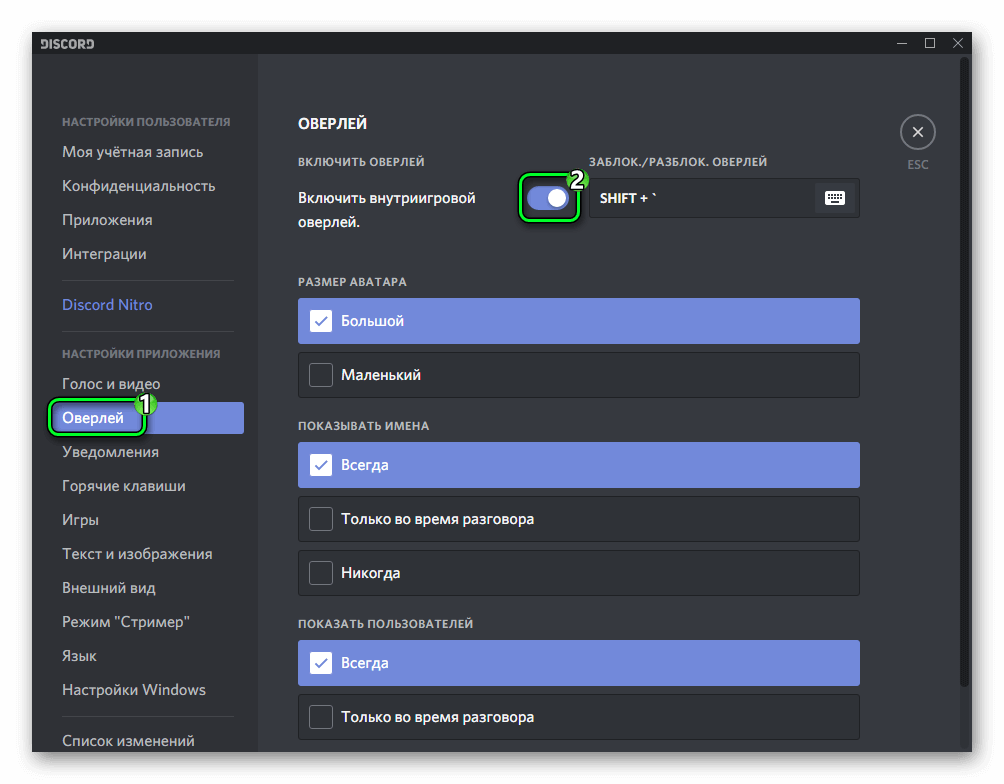
- В этом разделе также можно настроить оверлей. В частности, вы можете установить сочетание горячих клавиш, при нажатии которых опция будет включаться и отключаться, размер аватаров пользователей, отображение их логинов и многое другое.
Для того чтобы отключить оверлей в Дискорде, необходимо также следовать вышеописанной инструкции за одним исключением: ползунок активации опции нужно перевести в положение «выключено». Если после выполненной активации функции в Discord, она все равно не работает, то программа или игра, в которой не работает опция, не находится в белом списке.
Как настроить белый список оверлея в Дискорде
Если функция оверлея не работает даже после активации, то вам необходимо настроить белый список приложения. Разработчики решили, что данная опция не нужна каждому пользователю, и предоставили возможность ее самостоятельной настройки.
Для того чтобы добавить игру или программу в белый список нужно следовать следующей инструкции.
- Открыть настройки параметров Дискорд.
- Перейти на вкладку «Игры».
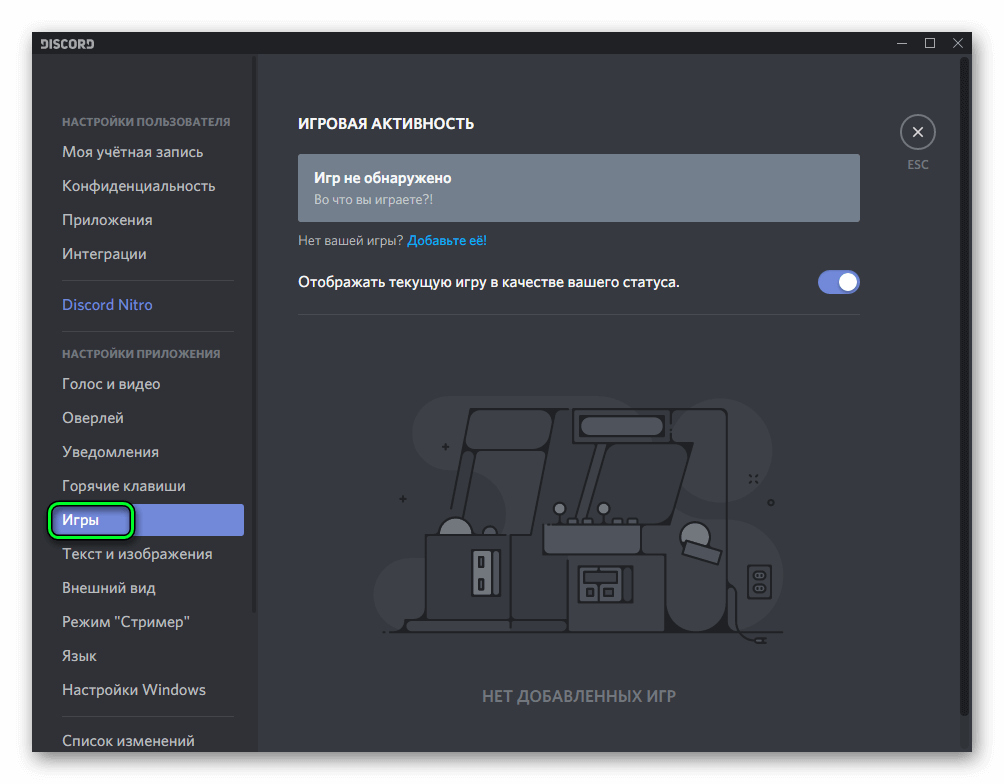
- Перед вами откроется список недавно запущенных приложений (при включенной функции синхронизации с магазинами игр Steam, Origin и т.д.).
- Если в предоставленном списке отсутствует приложение, которое необходимо вам, то просто запустите его, и оно там появится.
- Последний этап заключается в выборе программы и добавления ее в белый список.